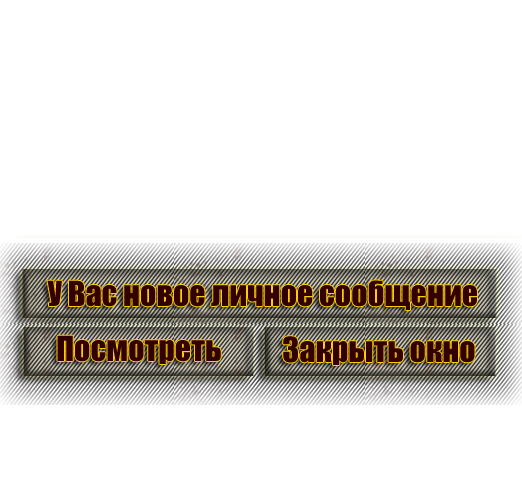Перед настройкой оверлея выбрать профиль WORLDOFTANKS.EXE (если таковой имеется).
Но пойдут настройки по умолчанию: deafult
Display:

Initialization mode - (Minimal, Normal, Full) - режимы окна оверлея.
В Normal режиме вы увидите пользователей в вашем текущем канале, независимо от того разговаривают они или молчат.
Говорящих и не говорящих, пользователей можно различить по цветам.
Minimal режим такой же, как и Normal режим, но вы не увидите пользователей, которые молчат.
Full режим - структурный вид, который показывает все каналы на сервере. Вы можете использовать этот режим, для
того, чтобы переключаться между каналами или наблюдать перемещение остальных пользователей в другие каналы.
Overlay initial X position - расстояние в пикселях от левого верхнего угла Вашего монитора до окна оверлея по горизонтали.
Overlay initial Y position - расстояние в пикселях от левого верхнего угла Вашего монитора до окна оверлея по вертикали.
Overlay initial weight - ширина окна оверлея в пикселях.
Overlay initial height - высота окна оверлея в пикселях.
Display Avatars - показывазь аватарки в окне оверлея.
Show server massages - показывать уведомления о входе пользователей на сервер TS.
Show chanal massages - показывать уведомления о входе пользователей на Ваш канал.
Show chat massages - показывать сообщения из чата TS.
Duration - время показа уведомлений (сообщений).
Logo X position - расстояние в пикселях от левого верхнего угла Вашего монитора до кнопки TeamSpeak по горизонтали.
Logo Y position - расстояние в пикселях от левого верхнего угла Вашего монитора до кнопки TeamSpeak по вертикали.
Logo alpha min - прозрачность кнопки TeamSpeak.
Logo alpha max - прозрачность кнопки TeamSpeak при наведении курсора при активации горячей клавишей.
Fade duration - продолжительность подсветки кнопки TeamSpeak. (При условии,что Logo alpha max > Logo alpha min)
Colors:

Window opacity - прозрачность окна оверлея. (0 - окно полностью прозрачно)
Scrollbar opacity - прозрачность полосы прокрутки окна оверлея.
Titlebar opacity - прозрачность "шапки" окна оверлея.
Background color - цвет окна оверлея.
Talking - цвет того кто говорит.
Silent - цвет того кто молчит.
Muted - цвет того, у кого отключен микрофон.