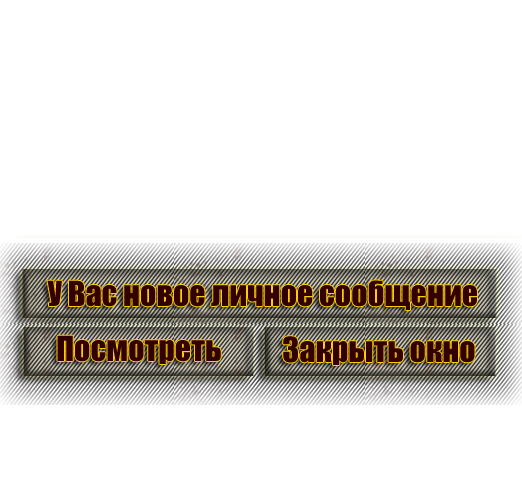Для закачки ТС перейдите по ссылке на официальный сайт программы: http://www.teamspeak.com/?page=downloads
На указанной странице выберете клиент для вашей операционной системы (Winows: Client 32bit или Client 64-bit):
и нажмите кнопку [Download]
Вы попадаете на следующую страницу:
где ставите галочку напротив "I agree" и нажимаете кнопку "Submit".
После чего вы видите страницу опроса, где Вас просят помочь сделать ТС быстрее:
Участие не обязательно, посему жмем кнопку "No thenks,....." и наконец попадаем на страницу закачки
Закачка либо начнется автоматически, либо просто жмите на ссылку и закачивайте клиент к себе на компьютер.
Запускаем закачанный файл жмем [Next]
соглашаемся с условиями Пользовательского соглашения...
...и устанавливаем ТС с настройками по умолчанию, нажимая [Next]...
жмем [Install]...
...наслаждаемся процессом установки
По завершении процесса установки у Вас на рабочем столе появиться ярлык Team Speaka.
Приступим к процессу регистрации и настройки программы запустив ее с ярлыка на рабочем столе, либо через меню Пуск:
После запуска программы появиться окно приветствия, где Вас проинформируют,
что для регистрации и настройки программы Вам необходимо будес выполнить 5 простых шагов

После нажатия кнопки Next в окне приветствия Вам буде предложено ввести свое никнейм

рекомендуем ввести игровой ник с тэгом полка, для удобства идентификации пользователя
(дополнительно в скобках также можно указать свое настоящее имя,
или имя по которому к Вам можно будет обращаться)

после чего жмем Next и попадаем в окно настройки микрофона:

где выбираем активацию микрофона по клавише "Push-To-Talk",
жмем кнопку [No Hotkey Assigned]
и выбираем кнопку по которой будем активироваться микрофон.

на кртинке изначально выбрана была правая кнопка мыши и заменена на Shift.
Сие обусловлено тем, что во время подготовки мануала делались скриншоты.
Многие выбирает "Q" как и в клиенте игры.

После выбора кнопки активации жмем Next и попадаем в окно тестирования микрофона:

Тут можно поиграть ползунком,а можно этот процесс отложить на потом, нажав Next.
Далее попадаем в окно в котором назначается клавиша по которой можно будет отключить звук в ТС:

настройка аналогично настройки активации микрофона по клавише,
но мы рекомендуем просто нажать Next и идти дальше,
ибо особой необходимости в ней нет.
В крайнем случае ее всегда можно будет настроить из меню настройки ТС.
Далее мы видим окно выбора голосового оповещения о событиях в ТС.

Можно выбрать мужской или женский голос.
А можно просто нажать Next и в последствии это звуковое оповещение отключить,
ибо оно только мешает, когда вы находитесь в игре.
Жмем Next и видим следующее окно:

Снимаем все галочки (мы же не собираемся арендовать сервер) и жмем Finish.
Поздравляем, Вы готовы к подключению к серверу.